The Google classroom is the platform developed by google to education more effective. They aim to distribute, simply creating and grading assignments. Streamlining the process of sharing files between students and teachers is the primary purpose of making the google classroom. In this article we scall see if students can unsubmit assignments in google classroom?
Google Classroom provides many convenient features to its users. The Google Classroom allows students to unsubmit their assignment work, later correct them and resubmit it after they turned on assignments. Even the teachers allow only one-time turn in but the students can unsubmit it and do all the desired changes to their test assignments. This a free platform, available to everyone. There are few cohesive platforms available to manage the conversation between the teacher and the student by integrating Google Applications for education such as google sheets, Gmail, Google Slides, and many more are used by Google Classroom.
There are some real world examples:
- Students may unsubmit their completed work and can to their classmates.
- Even the teachers are only allowed one time to turn in so that students can unsubmit their work and make changes to assignments or tests.
- Add, delete or modify are the few things that can do by students and resubmit their work again and again. This creates chaos for the teacher in managing all files.
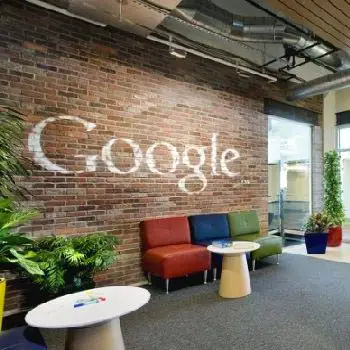
To disable an unsubmit feature
Regardless of the assignment deadlines, when a student is trying to unsubmit their work there is an option available for it when the student turns in their assignment. The assignment can be changed or modified again turned in even when the unsubmit is clicked and the action is confirmed. Students have the chance to make changes as many times as they want. However, on the teacher’s dashboard, this leaves the footprints.
By using safe doc, we can disable the unsubmit button completely. Hints unsubmission and grey buttons unsubmit disable by the administrator. They are not able to click by students. This safe doc feature helps to unsubmit the assignments in Google Classroom.
To disable the resubmit features
When the teacher grades the student’s work or assignments and returns those scores to students then the unsubmit option becomes the resubmit option. Students have the option of modifying, deleting, or even adding the assignment work and after doing all these things they can resubmit their work. They are free of making all these changes. The original graded version will be lost if the changes propagate by the teachers.
Safe doc if the feature disables all these things. Deleting the existing assignment work, creating or adding new assignment work, and the resubmit option, all these are vanished by the safe doc feature. This means that the student may only see the disabled greyed out Resubmit option. This will give hint that the resubmission is disabled by the administrator itself.
Steps to use for unsubmit the work
Both the unsubmit a previously turned in assignments or when a student is ready to turn in their assignment, Google Classroom allows to let know the teacher about the status. Following are the steps which can use by students to unsubmit an assignment and revise or resubmit it later.
1. To let know the teachers that a student wants to continue work on this assignment, they can simply click on the ‘Unsubmit’ option on the Google Glass.
2. Click on the assignment in the Google Classroom stream.
3. Students may want to log in to prompt to writable account so click on the enter the writable assignment.
4. After doing all these steps choose the option ‘Read and write’ from the assignment’s dashboard.
5. By following these steps students can revise their work or assignments.
6. To turn in the work one more time a student will click on the ‘Turn in Google Classroom’, by writing all the writable assignments. By this, they can resubmit their work successfully.
How do determine that the student has unsubmitted their work?
There is no such way to determine that the student has unsubmitted their assignments. Locate the student on the roaster, in the particular assignments. The student undid their previous work so the status shows “Submitted” because the assignment status “Assigned” returned. Notice this change under the assignment history of students’ name because until a student click on the “See history” the submission of history will remain hidden.
Turning in the work in Google Classroom
Google classroom works differently so only attaching work does mean the submission of the assignment is done. It requires a little shift in the mindset. Before submitting the teacher and student has to collaborate on documents. All these things allow teachers to offer formative suggestions and to review the progress of student work. The students are required to choose the option “Turn in” to submit their work.
Conclusion
The Google Classroom allows students to unsubmit and resubmits their work many times. This will show on the teacher’s dashboard. This is a free platform for students to use for their educational purpose. Also, the teachers allow only one-time turns in but students may unsubmit their work and do all desired changes and resubmit it later.
Frequently Asked Questions
Q1: Are the Google Classroom free for everyone?
Ans: Google Apps are for education and they are free but there is a paid G suite enterprise. This is also used for education that includes some additional features like advanced security, advanced features of video conferencing, and premium support.
Q2: Can we use Google Classroom to go live?
Ans: classroom app integrates with the Google meet, and a person can set up the meetings within the Google Classroom or they may have synchronous instructions. Students can rejoin the meeting if a teacher is the last person to leave and they can start the meeting before the teacher join, this is by default.
Q3: How to schedule a lesson by using Google Classroom?
Ans: Create an assignment or question, click the drop-down, and select the option ‘schedule’ present in the top right side of the corner where it shows ‘Assign’.
