Unlocking the Mysteries of Excel:
Mastering the Median Calculation
In the intricate labyrinth of spreadsheets and data analysis, Excel stands as a stalwart companion, offering a plethora of tools to dissect and interpret information with precision and ease. Among its arsenal lies the humble yet mighty median calculation, a statistical measure that can provide invaluable insights into the central tendency of a dataset. In this exploration, we embark on a journey to unravel the secrets of calculating the median in Excel, illuminating the path for both novices and seasoned practitioners alike.
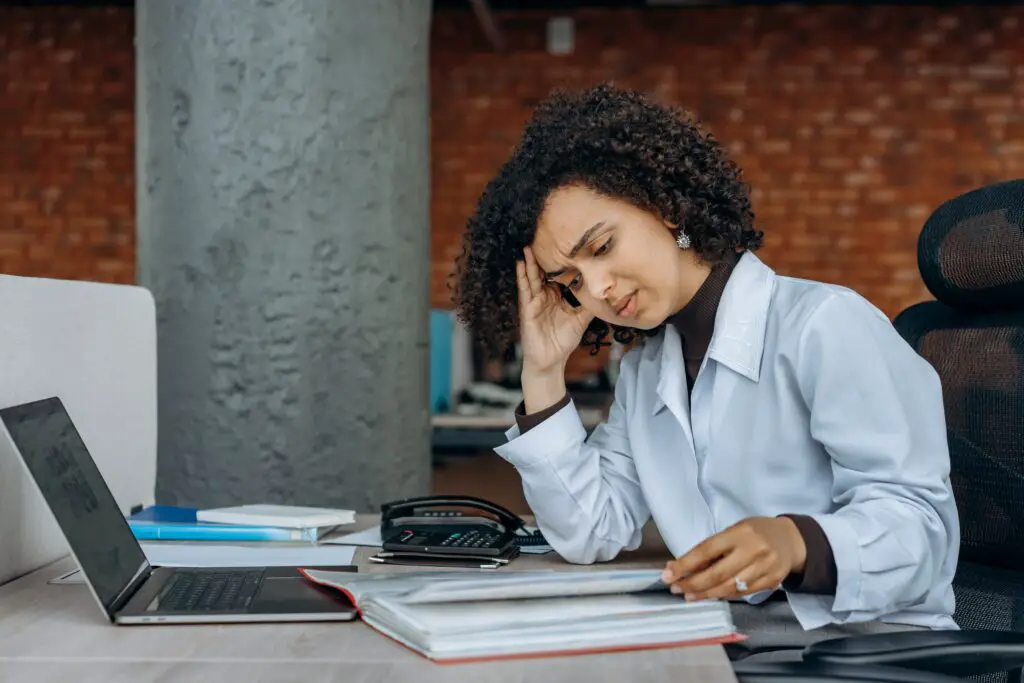
How to Calculate Median in Excel?
The Median Function: Illuminating the Path
At the heart of Excel’s statistical prowess lies its vast array of functions, each a specialized tool designed to navigate the complexities of data analysis with finesse. Among these, the median function stands as a beacon of clarity, offering a straightforward method to compute the median of a dataset.
To harness the power of the median function, simply follow these steps:
- Select a Cell: Begin by selecting the cell where you want the median calculation to appear. This will serve as the destination for your computed median value.
- Invoke the Function: With your designated cell highlighted, navigate to the formula bar and type “=MEDIAN(” to initiate the median function. Excel will prompt you with a suggestion as you begin typing, making it effortless to select the desired function.
- Specify the Range: Once you’ve initiated the median function, designate the range of cells containing the dataset for which you wish to compute the median. This can be achieved by either manually selecting the range or typing the cell references directly into the function. For example, if your dataset resides in cells A1 to A10, you would input “A1:A10” within the parentheses of the median function.
- Complete the Function: After specifying the range, close the parentheses to complete the function. Your formula should now resemble “=MEDIAN(A1:A10)”.
- Press Enter: With the function fully defined, simply press Enter to execute the calculation. Excel will swiftly analyze the specified dataset and return the median value, which will appear in the selected cell.
And there you have it – with just a few simple steps, you’ve unlocked the power of the median function in Excel, effortlessly unveiling the central tendency of your data with precision and clarity.
Conclusion:
In the realm of data analysis, proficiency in Excel is akin to wielding a masterful sword, slicing through complexity with grace and precision. By mastering the art of calculating the median in Excel, you empower yourself to glean profound insights from your datasets, unlocking a world of possibilities for informed decision-making and analysis. So, embrace the power of Excel’s median function, and let its illuminating guidance pave the way to statistical enlightenment.

